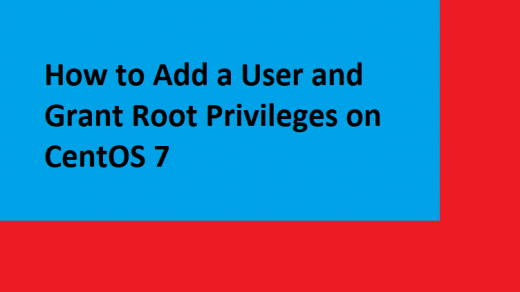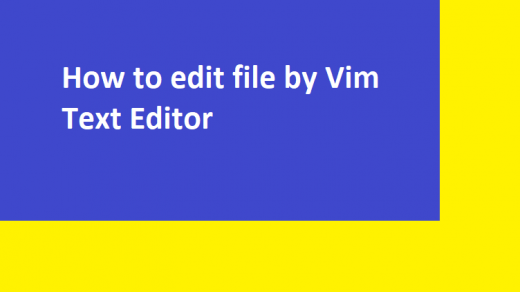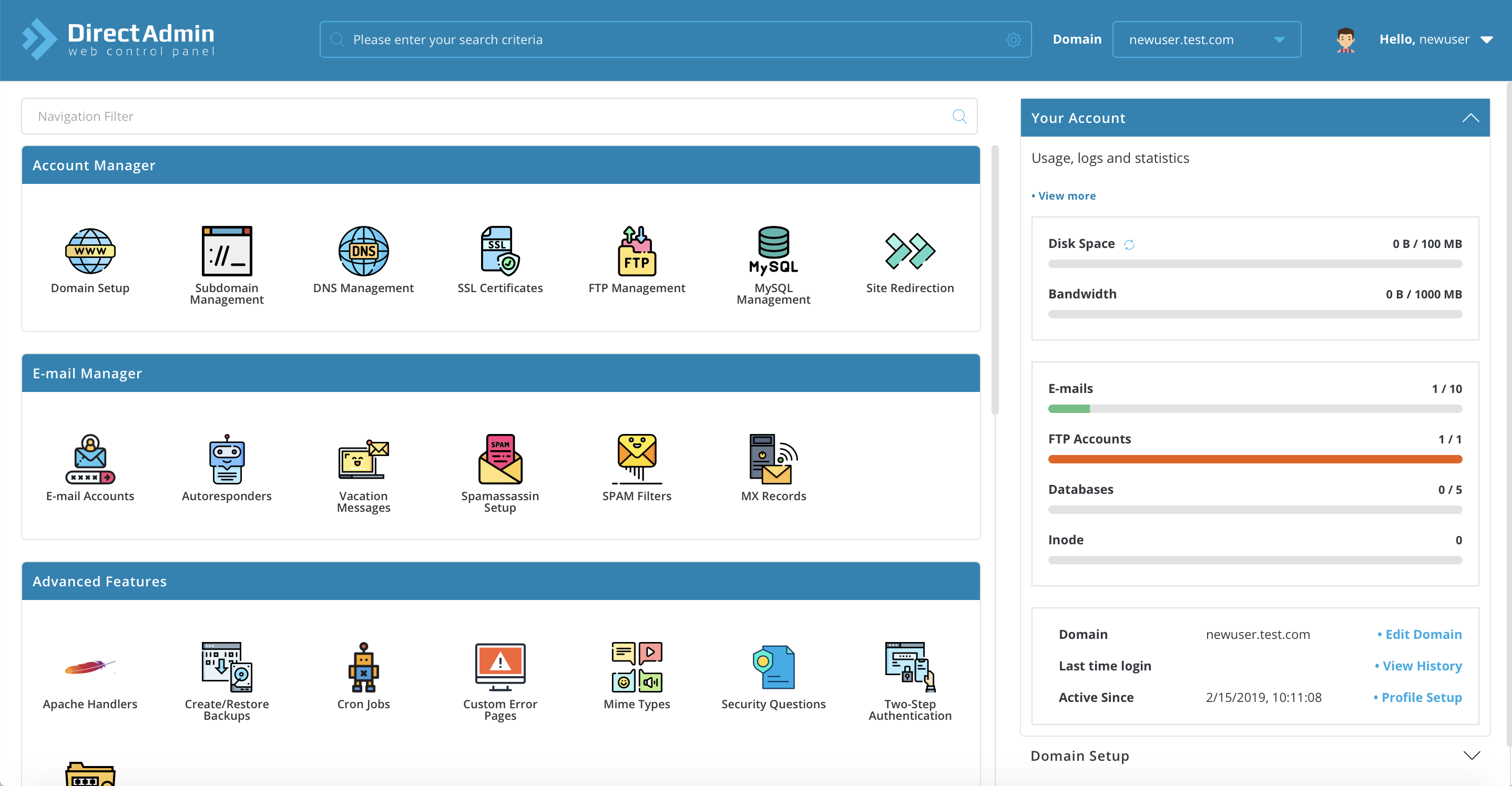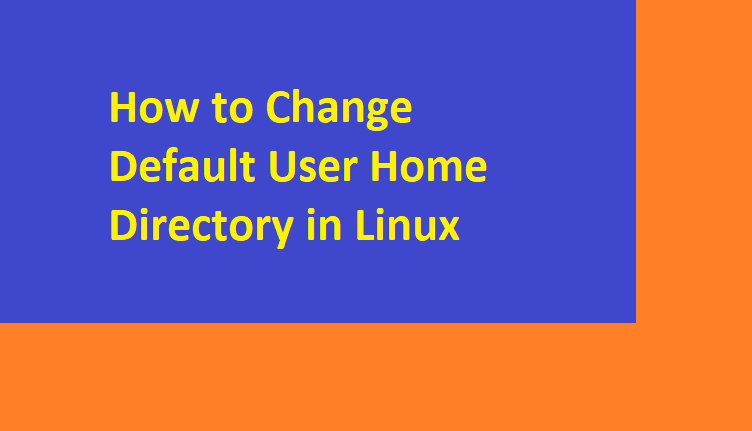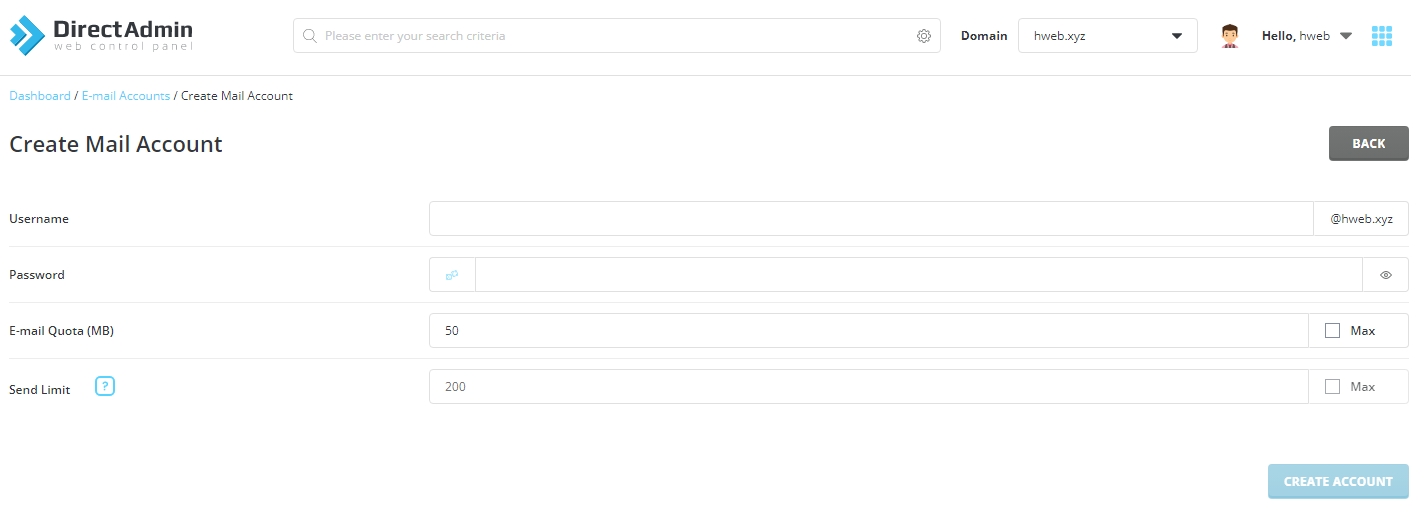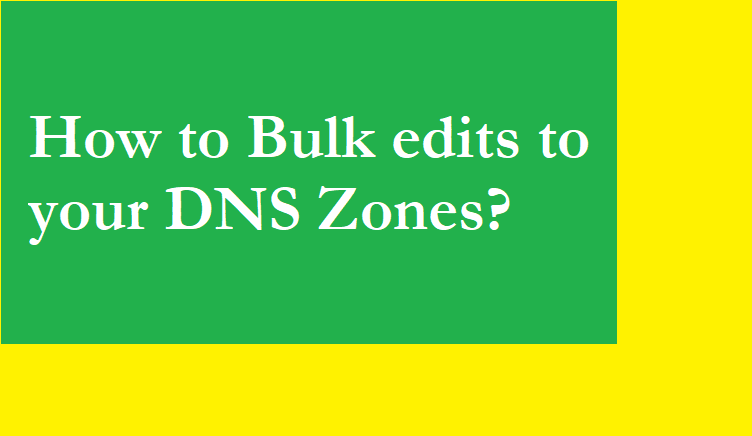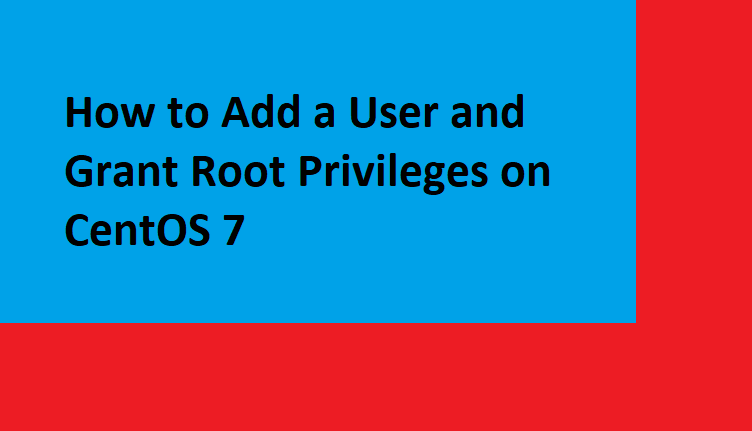This section covers uploading via FTP, Microsoft FrontPage, DirectAdmin’s file manager, and SSH. You may upload using one or several of these methods.
Directory Structure
At the root of your account exists these directories:
/backups
/domains
/public_html
/backups
The /backups directory contains all the backups created through the control panel. You will not have a /backups directory until you create a backup in the control panel.
/domains
The /domains directory contains the files relating to your hosting account(s). Each domain hosted on your account has its own directory (/domains/yourdomain.com). Within this directory is:
/logs (monthly logs are stored here — the directory is created one month after your account is created)
/private_html (all files accessed through SSL — https://)
/public_html (files for your general website)
/public_ftp (files for your FTP site)
/stats (files created by Webalizer for the purpose of statistics — do not alter/delete this directory)
The mail directory includes files created by the server’s mail system. Do not modify, delete, or add anything to this directory.
/public_html
The /public_html directory at the root of your account is actually a link to /domains/yourdomain.com/public_html. If you have more than one domain hosted on your account, this link will forward you to the public_html directory of the last domain created on your account.
Home (index.html) File
The default file for any web directory is index.html. That means when visitors access https://www.yourdomain.com, the server really sends them to https://www.yourdomain.com/index.html. This works for any publicly accessible directory on your system, including subdomains.
When uploading a main web site for each directory remember to name it index.html. Advanced users may utilize PHP files, shtml files, etc. If your web site is not based in html, then make sure your main files are renamed index.extension (index.php, index.shtml, for example).
Uploading With FTP
Step 1: Obtain FTP client software.
Uploading to the server through FTP requires special software. Most computer systems do not come with FTP clients, so you will have to download one from the Internet. We suggest:
IBM/Windows: LeechFTP (free), WS_FTP LE (free), FTP Explorer (free), CuteFTP (free trial).
Macintosh: Fetch (free), Transmit (free trial).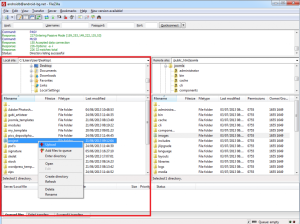
Step 2: Connect to the server.
All FTP clients need the following information:
Username – This is your control panel username.
Password – This is your control panel password.
Address – This is the address of the server. Use ftp.yourdomain.com
Port – Use the default port (21).
Some clients may ask for the host type (select “auto”), ASCII/Binary/Auto (select “auto), and the initial remote folder (you may leave this blank or change it to /domains/yourdomain.com/public_html to start off in the main web directory).
Step 3: Open the public_html directory and upload your files.
If you have more than one domain hosted on your account you should first enter the /domains directory, then the domain you want to edit, then the public_html directory.
To upload, highlight the files/folders on your computer and drag them into the appropriate directory on the remote server. Each FTP client operates differently, so please consult its help file for complete instructions.
Uploading With MS FrontPage
FrontPage 98
1. Make sure you are connected to the Internet. Open your FrontPage Web.
2. From the File menu, select “Publish FrontPage Web.”
Note: FrontPage can be configured to publish only changed pages. Please enable this option.
3. Select the proper host from the list. If this is your first time publishing to your site, click “More Webs…”
4. Enter your domain name as pictured above and click “OK.” Make sure to use WWW in your domain name.
5. Leave the “FTP Server Name” box blank. Leave “Directory To Publish” blank unless you wish to publish elsewhere.
6. Click “Next.” You will be prompted for your username and password. Click “OK.” Your Web will then be uploaded.
FrontPage 2000
1. Make sure you are connected to the Internet. Open your FrontPage Web.
2. From the File menu, select “Publish Web…”
3. Enter your web site address in the box, as pictured below. Click “Publish.”
Make sure to use WWW in your domain name.
Note: FrontPage can be configured to publish only changed pages. Please enable this option (“Options” button).
4. Enter your username and password. Click “OK.”
5. FrontPage may ask if you wish to overwrite the files on the server. Click “Yes.”
6. After the files are uploaded you will see the following window. Click the link to view your updated web site.
FrontPage 2002
FrontPage 2002 publishing is very similar to FrontPage 2000 publishing:
1. Make sure you are connected to the Internet. Open your FrontPage Web.
2. From the File menu, select “Publish Web…” Make sure FrontPage only uploads changed pages.
3. Enter your website to publish to (https://www.yourdomain.com).
Make sure to use WWW in your domain name.
4. Enter your username and password.
Uploading With DirectAdmin’s File Manager
1. Sign into the control panel and click the “File Manager” icon.
2. Navigate to the directory where you want to upload files.
3. Click the “Upload files to current directory” button at the bottom of the screen.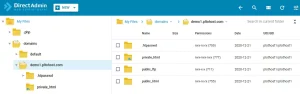
4. You will see eight (8) fields. Click the “Browse” button to select the files you wish to upload.
Click on “Upload Even More Files” if you wish to upload more than eight files at one time.
5. Click “Upload Files.”
Uploading Through SSH
With SSH you can sign into the server and download files directly from other servers.
Note: Some hosts may disable the SSH feature for security purposes.
Note: SSH should not be used by those unfamiliar with a Unix environment.
1. Connect to the server with an SSH client and enter your username and password.
If you don’t have an SSH client we suggest the freeware client Putty.
2. Change to the directory where you want the files to be downloaded to.
3. To download from a web server type: wget https://www.server.com/filename.ext
To download from a FTP server type: wget ftp://username:password@ftp.server.com/filename.ext
To learn how to do more with the wget feature, follow this link.
Need more help?
Please contact us for more assistance, or visit the DirectAdmin support forum at https://forum.directadmin.com.